티스토리 뷰
NVIDIA Jeston 환경 셋팅 1-1편 (JetPack 설치 On AGX Xavier)
hanyangrobot 2020. 10. 30. 14:26작성자 : 한양대학원 융합로봇시스템학과 유승환 석사과정 (CAI LAB)
오늘은 NVIDIA Jeston 환경 셋팅으로 AGX Xavier에 JetPack 설치를 해보겠습니다! NVIDIA Jeston Xavier은 GPU가 장착된 소형 컴퓨터, JetPack은 Jeston 전용 OS(GPU 연산을 위한 CUDA 등의 라이브러리들이 베이스로 설치된 Ubuntu) 생각하시면 됩니다. 그러면 시작해보겠습니다~!
NVIDIA JETSON AGX XAVIER 소개 및 설정 방법
오늘은 강력한 추론 엔진인 NVIDIA® Jetson AGX Xavier™의 설정 방법을 소개드리려고 합니다. 먼저 자비에가 뭔지 살펴보겠습니다.
medium.com

0. 준비물
- NVIDIA Jeston AGX Xavier
- Ubuntu가 설치된 데스크탑 혹은 노트북
0-1) 저장장치와 관련된 주의사항
- 자비에는 내장 저장장치가 있어서, jeston nano나 TX2처럼 마이크로 sd카드가 필요 없습니다!!!
- 저는 SSD 250GB 메모리를 추가 구매하여, 아래의 링크 처럼 자비에에 SSD를 장착했습니다. (간단한 작업만 진행할거면 SSD 추가 장착을 안하셔도 됩니다! 기본 메모리가 32GB나 되서 가벼운 작업을 하기에는 충분합니다ㅎㅎ)
- SSD 장착을 한 후, 자비에에서 따로 software적인 mount를 해줘야 SSD 인식이 되는데, 이는 아래의 링크를 통해서 진행하시면 됩니다.
- SSD 장착 방법 : www.jetsonhacks.com/2018/10/18/install-nvme-ssd-on-nvidia-jetson-agx-developer-kit/
Install NVMe SSD on NVIDIA Jetson AGX Developer Kit - JetsonHacks
In this article we cover adding a NVMe SSD to the NVIDIA Jetson AGX Xavier Developer Kit. Hardware installation is straightfoward, bringing many GBs of joy!
www.jetsonhacks.com
- SSD 마운트 참고 링크 : medium.com/@ramin.nabati/installing-an-nvme-ssd-drive-on-nvidia-jetson-xavier-37183c948978
Installing an NVMe SSD Drive on Nvidia Jetson Xavier
The Nvidia Jetson Xavier has 32GB of eMMC storage capacity. This may be enough to start exploring the Jetson Xavier and running simple…
medium.com
- 위 링크의 중간 부분부터 쭉 따라하시면 됩니다!
- 위 링크에서 fstab에서 Mount 정보 입력하기 부분의 내용이 부실한데, 제가 아래에 해당 내용을 추가했습니다.
# 1. SSD의 UUID 번호 확인하기 (UUID='' 항목을 보시면 됩니다.)
sudo blkid
# 2. SSD의 mount 위치 확인하기 (Mounted On 항목을 보시면 됩니다.)
df -h
# 3. fstab에 SSD Mount 정보 입력하기
sudo gedit /etc/fstab
...
(fstab 파일의 가장 아래에 추가)
UUID=[UUID 번호] [마운트할_위치_경로] ext4 defaults 0 0
ex) UUID=6254b89b-9dfd-4f53-b24e-bbdf5935ab12 /media/cai/03ef-d0fe ext4 defaults 0 01. JetPack(젯팩) 설치 (우분투 PC)
- JetPack이란 NVIDIA Jeston 전용 Ubuntu OS라고 생각하시면 됩니다.
- AGX 자비에는... 젯팩 설치하는데 꼭 우분투가 설치된 PC 혹은 노트북이 필요합니다! (저는 18.04 LST에서 진행했습니다.)
- 먼저 우분투가 설치된 PC에 NVIDIA SDK Manager를 설치합니다. (NVIDIA 로그인 필수입니다!)
- NVIDIA SDK Manager 다운로드 : developer.nvidia.com/nvidia-sdk-manager
NVIDIA SDK Manager
Everything You Need to Set Up Your Development Environment NVIDIA SDK Manager provides an end-to-end development environment setup solution for NVIDIA’s DRIVE and Jetson SDKs for both host and target devices. NVIDIA SDK ManagerVersion 1.3.1 Version 1.3.1
developer.nvidia.com
- 설치를 완료했으면, 다음의 명령어들을 입력해줍니다. version에 해당하는 부분은 tab으로 자동완성 해주는 센스!
# 우분투 터미널 창에서 sdk manager 설치
sudo apt install ./sdkmanager-[version].deb
# 설치된 sdk manager 실행
sdkmanager
- sdk manager를 실행하면 아래와 같은 창이 뜹니다. 자동으로 우리 환경에 맞는 설정 값들이 defalut로 등록이 되어 있습니다. 특이 사항이 없으면 우측 하단의 Continue 버튼을 누릅니다.
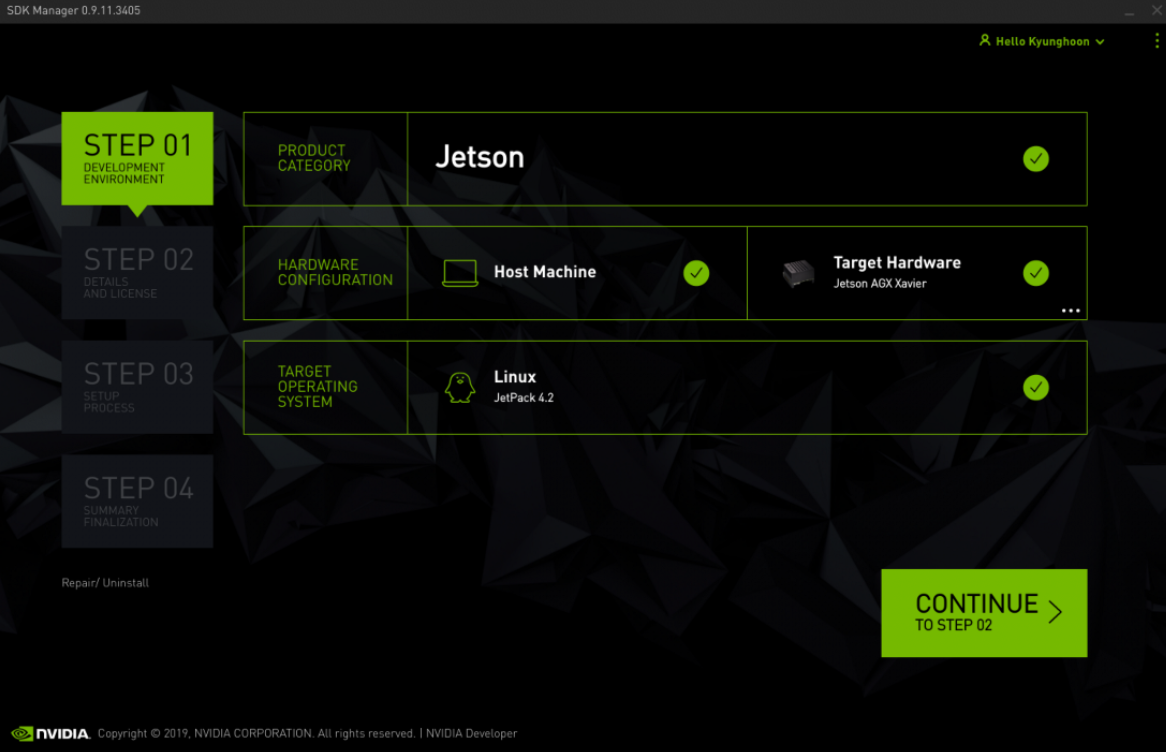
- STEP 02에서는 설치할 CUDA 등의 라이브러리 등을 체크하는 단계입니다. 모두 클릭하여 설치를 받으면 되고, 좌측 하단의 accept 항목을 체크하고, 다음 단계로 넘어갑니다.
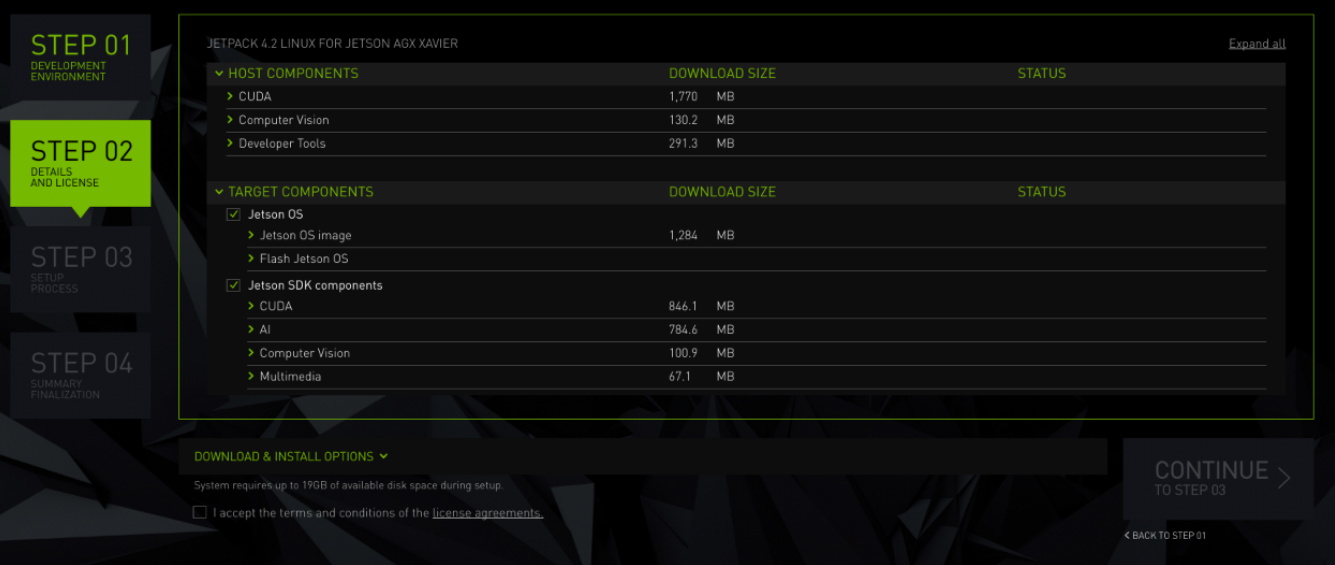
- 그러면 이제 아래의 사진과 같이 라이브러리들을 다운받게 됩니다.
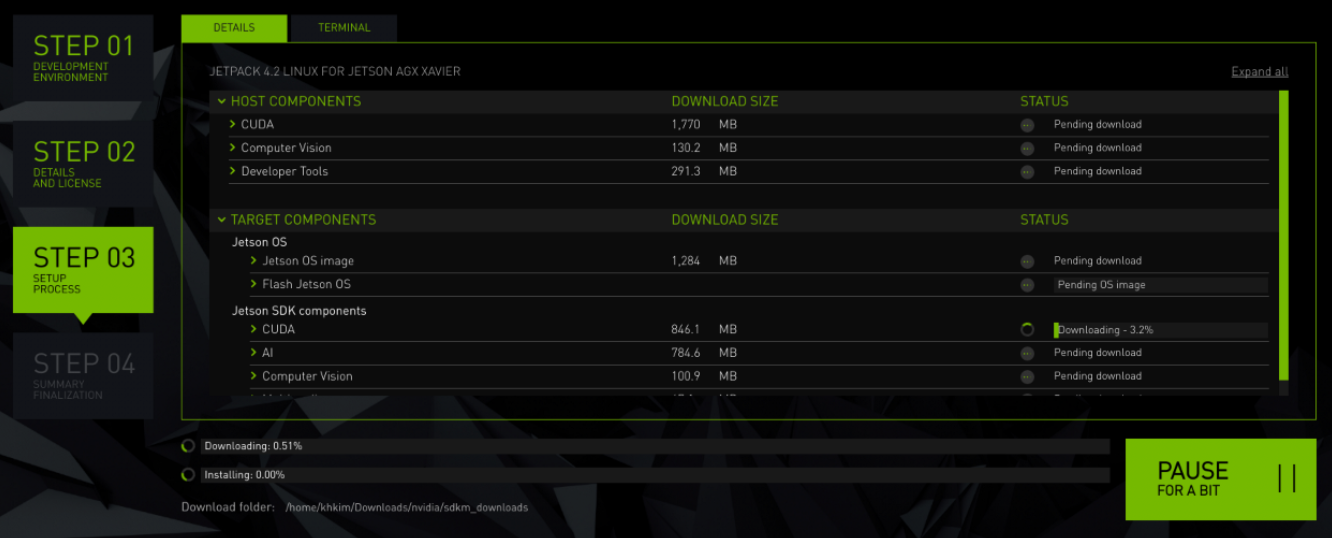
- 다운로드 중에 다음과 같은 창이 뜹니다. UserName과 Password는 원하는 것으로 설정하면 됩니다.
- 저는 Manual Step을 따라서 진행했고, 다음과 같은 행동을 취하시면 됩니다.
- 먼저 전원 장치를 자비에에 연결합니다. (이때 자비에 전원은 키면 안됩니다.)
- 그리고 마우스&키보드 USB, 모니터 HDMI, 랜선, PC와 연결할 USB를 연결합니다. (USB는 USB-C 입니다.)


- PC와 Xavier를 연결하는 방법은 Automatic Setup 혹은 수동 setup을 하시면 됩니다.
- 만약에 수동 setup을 희망하시는 분은 아래를 따라하시면 됩니다.
- 먼저 자비에의 Recovery 버튼(가운데 버튼)을 꾸욱 누릅니다. (떼면 안돼요!)
- Recovery 버튼을 누르면서, 자비에의 전원 버튼(왼쪽 버튼)도 같이 꾸욱 누릅니다.
- 그리고 두 버튼을 동시에 뗍니다. 그럼 끝!
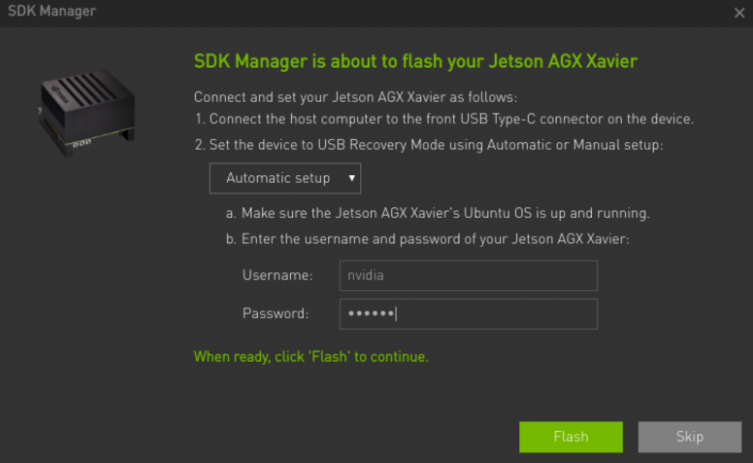
- 여기까지가 PC에서의 설치입니다. (이후에 자비에 IP 주소를 입력하는 란이 오는데, 이는 아래의 설치 과정이 끝난 후에 터미널에서 ifconfig 명령어를 활용하여 IP 주소를 알아내시면 됩니다.)
2. JetPack 설치 On AGX Xavier
- 이제 자비에와 연결된 모니터 화면에 아래의 창이 뜹니다.
- accpet를 클릭하고 continue 버튼을 누릅니다.
- 그리고 일반 Ubuntu 설치와 같이 진행합니다.
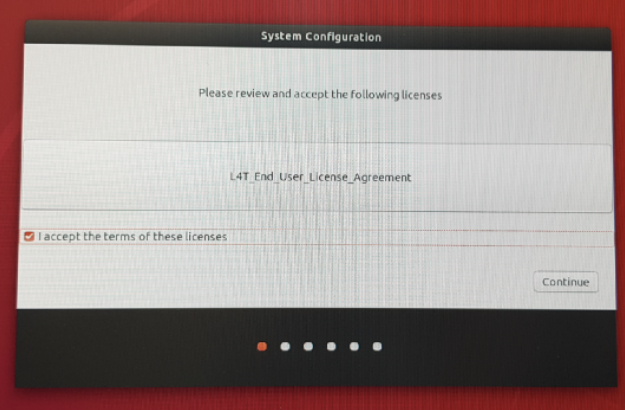
- 아래와 같은 화면이 나오고, 우분투 PC에서도 설치가 완료되면 이제 끝입니다!!
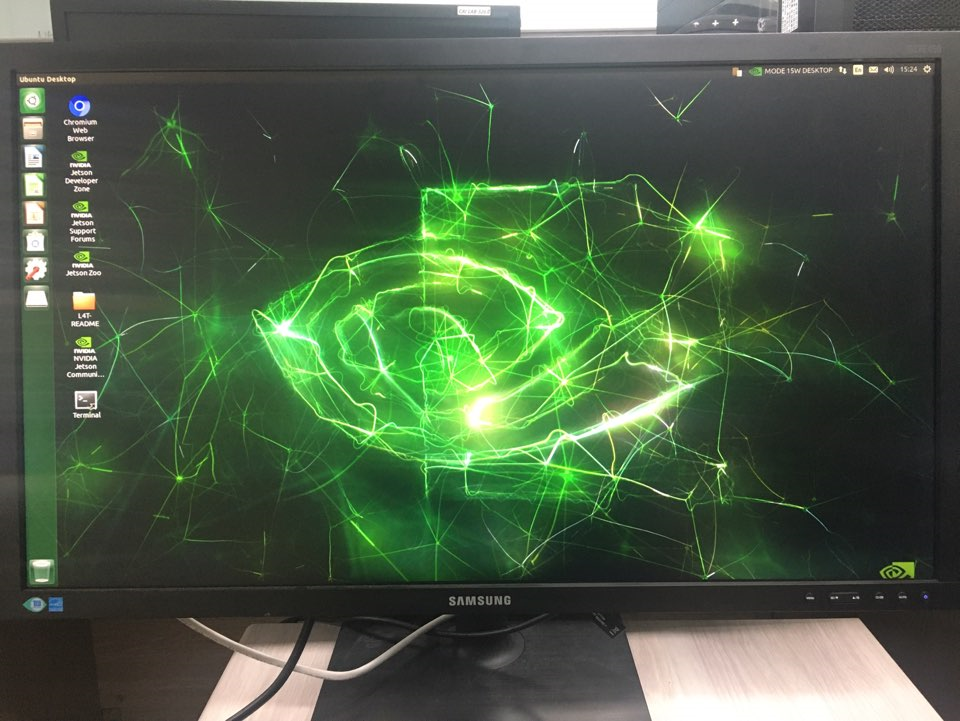
- 설치가 제대로 됬는지 확인하기 위해, 아래의 명령어를 실행해봅시다. 그러면 아래의 영상이 나오게 됩니다.
- 혹은 nvcc --version 명령어로 cuda version을 확인해보셔도 됩니다~!
cd ~/VisionWorks-SFM-0.90-Samples
./bin/aarch64/linux/release/nvx_sample_sfm
- 이후의 게시글에서는 Jeston Xavier에서 Pytorch, ROS, RealSense SDK 설치를 해보겠습니다~!
'sinanju06 > 딥러닝 환경 셋팅 및 코드 분석' 카테고리의 다른 글
| Object Detection & Tracking : YOLOv4 + Deep_SORT 환경 셋팅 및 실습 (15) | 2020.12.09 |
|---|---|
| NVIDIA Jeston 환경 셋팅 3편 (ROS, RealSense-SDK, RealSense-ROS설치) (16) | 2020.11.17 |
| YOLO V5 환경 셋팅 및 모델 아키텍쳐 분석하기 (104) | 2020.08.18 |
| 한글 + 영문 데이터 제작 with python-trdg (4) | 2020.05.25 |
| 네이버 deep-text-recognition 모델을 custom data로 학습 & 아키텍쳐 분석 (74) | 2020.05.18 |
